Syncing Has Been Disabled Due to an Error
Encountering the message “syncing has been disabled due to an error” can be frustrating, especially when relying on syncing to keep your data updated across devices or platforms. Whether it’s syncing apps, files, or cloud data, this error interrupts the smooth flow of data transfer, making it impossible to continue working seamlessly. This sync error is a common issue that affects users across various applications and platforms, including cloud services, software, and mobile apps.
In this article, we’ll explore the reasons behind the syncing has been disabled due to an error message and provide effective steps to resolve the issue. By understanding the common causes, you’ll be better equipped to fix the problem quickly and restore syncing functionality.
Common Causes of "Syncing Has Been Disabled Due to an Error"
You might encounter the message syncing has been disabled due to an error for several reasons. Common causes include network issues that disrupt the connection, software bugs that prevent proper syncing, conflicts with other applications that interfere with the sync process, and incorrect settings or permissions that block synchronization. Additionally, outdated software versions or corrupted files can also lead to this error message.
1. Network Connectivity Issues:
If your device or application struggles to establish a stable connection to the syncing server, it may disable syncing as a result. For instance, if you experience intermittent network issues or disruptions, the application may not be able to communicate consistently with the server. Additionally, if your internet connection is unreliable or if there are problems with the server itself, syncing will fail. Consequently, the application will disable syncing to prevent data loss or corruption. To resolve this, ensure your network connection is stable and check for any server outages that might be affecting the sync process.
2. Outdated Software:
Using an outdated version of an app or operating system can trigger this sync error message due to incompatibilities or bugs.
3. Server Downtime:
4. File Corruption:
Corrupted files can block the syncing process, particularly when these files fail to upload correctly. For example, if a file becomes damaged or incomplete, the syncing application may encounter errors while trying to process it. As a result, the entire synchronization may halt to avoid further complications or data inconsistencies. To address this issue, you should first identify and repair or replace any corrupted files. Once you resolve the corruption, the syncing process should resume smoothly. Additionally, regularly checking the integrity of your files can help prevent future syncing problems.
5. Insufficient Storage:
Limited storage space, both locally and in the cloud, may cause the error, leading to syncing being disabled.
Understanding these underlying causes is the first step in troubleshooting and resolving the syncing has been disabled due to an error message. Explore our detailed guide on Steam Cloud Sync Error: Troubleshooting and Solutions to find targeted advice for resolving specific sync issues with Steam.
Steps to Fix "Syncing Has Been Disabled Due to an Error"
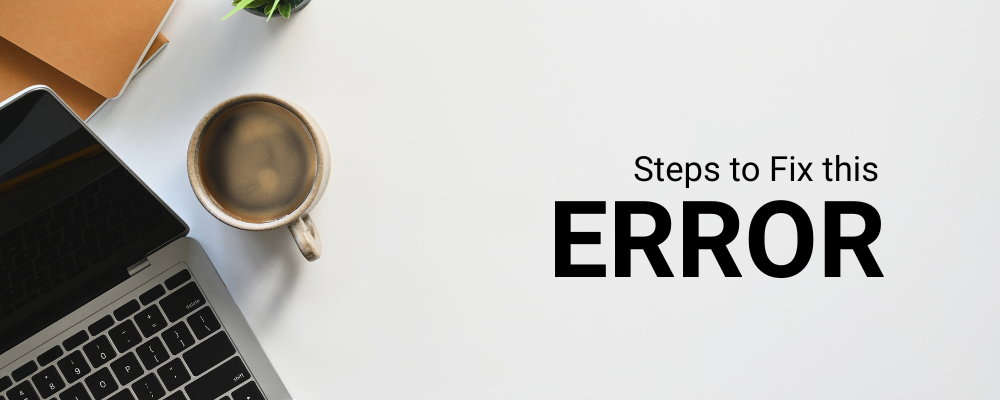
1. Check Your Internet Connection
A stable internet connection is crucial for syncing data. If you’re experiencing connectivity issues, syncing can be interrupted, leading to the syncing has been disabled due to an error message. Verify your Wi-Fi or mobile data connection and restart your router if necessary.
2. Update Your Software
Outdated software is often the culprit behind the syncing has been disabled due to an error message. Check if there are any updates available for your app, operating system, or cloud platform. Regular updates improve performance and fix bugs that could interfere with syncing.
3. Free Up Storage Space
If your local device or cloud account has reached its storage limit, syncing will be disabled. Clear unnecessary files from your device or cloud storage to create space for new data. Deleting old files or upgrading your storage plan can quickly resolve this issue.
4. Restart the Application
Sometimes, the simplest solution is to restart the app or platform showing the message. Closing and reopening the application can refresh its system and re-establish syncing connections.
5. Verify Server Status
Check the status of the syncing service’s servers. If the servers are down or undergoing maintenance, syncing will be temporarily disabled. Visit the service provider’s status page to see if there are any current server issues.
6. Reconfigure Syncing Settings
In some cases, reconfiguring your syncing settings can fix the error issue. Open your app’s settings, turn off the sync function, and then re-enable it. This can reset the syncing process and resolve any issues.
Preventing Future Syncing Errors
To avoid encountering the syncing has been disabled due to an error message in the future, take the following preventive steps:
- Keep Your Software Updated: Ensure that your apps and devices are running the latest versions to avoid software conflicts.
- Monitor Storage Limits: Regularly check your cloud and device storage to ensure there’s enough space for syncing.
- Use Stable Connections: A stable, strong internet connection minimizes syncing disruptions caused by connection drops.
Find more general sync error solutions in our article Top 10 Common Sync Errors and How to Fix Them to address a variety of syncing problems beyond Steam Cloud
Conclusion
Seeing the syncing has been disabled due to an error message can be frustrating, but it is often easily resolved by addressing network issues, software updates, storage space, or server status. By following the steps outlined in this article, you can troubleshoot the issue, restore syncing functionality, and prevent it from happening again.
Summary
This error message can occur due to network problems, outdated software, or storage limitations. By checking your internet connection, updating software, and managing storage space, you can fix the issue and restore syncing capabilities.
